Agar kita tidak lupa-lupa lagi memunculkan nama orang [sitasi] di Microsoft Word sudah ada fasilitas untuk menyimpan sumber pustaka yang pernah kita gunakan. Fasilitas ini adanya di menu REFERENCE. Asiknya lagi sitasi yang kita simpan bisa dimunculkan pada saat kita membuat daftar pustakanya.
Ada beberapa cara buat menambah sumber referensi itu, bisa langsung lewat Create New Source atau pun Manage Source. Buat cara yang pertama langsung saja tutorialnya seperti ini :
A. Menambah Sitasi Melalui Insert Citation
Cara ini biasanya digunakan untuk menambahkan sumber kutipan yang ditulis kalimat yang diambil dari sumber referensi.
1. Klik Tab Reference –> Insert Citation –> Add New Source
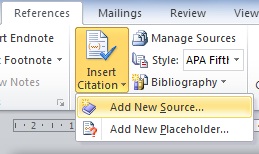
2. Maka Akan Muncul Dialog Box seperti dibawah ini. Isi sesuai sumber referensi, kemudian Klik OK
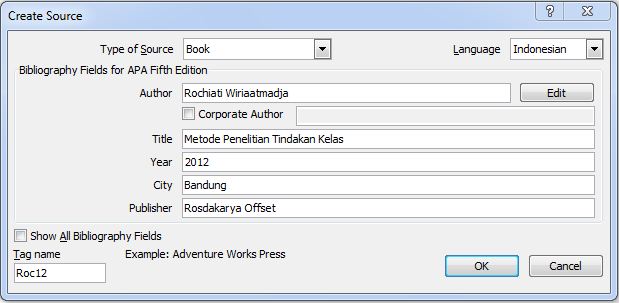
Keterangan :
- Type of Source = Pilih jenis sumber referensi yang digunakan(bisa buku, majalah, artikel dll) setiap jenis sumber memiliki data isian yang berbeda-beda.
- Author = Nama penulis buku/artikel/dll tanpa gelar, penulian nama normal [nama depan terlebih dahulu]/dibalik nama belakang [koma] nama depan, jika penulis lebih dari 1 maka digunkan tanda titik koma[;] setelah selesai penulisan nama penulis. Contoh : Rudy Raharjo;Arya Wicaksono
- Title = Judul Buku
- Year : Tahun Terbit buku
- City : Kota yang menerbitkan buku
- Publisher : Penerbit Buku
- Language : Pilih bahasa Indonesia (jika belum ada bisa di install terlebih dahulu)
3. Setelah di klik OK maka sumber kutipan akan muncul pada tulisan seperti gambar dibawah ini. Ditunjukan oleh Higlight kuning. Selain tampil di teks sumber reference juga sudah tersimpan di Microsoft Word

B. Mengatur Sumber Reference Melalui Manage Source
1. Klik tab Reference –> Manage Source
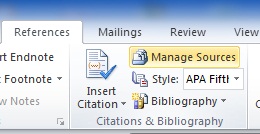
2. Maka akan terbuka dialog box Souce Manager seperti gambar dibawah ini
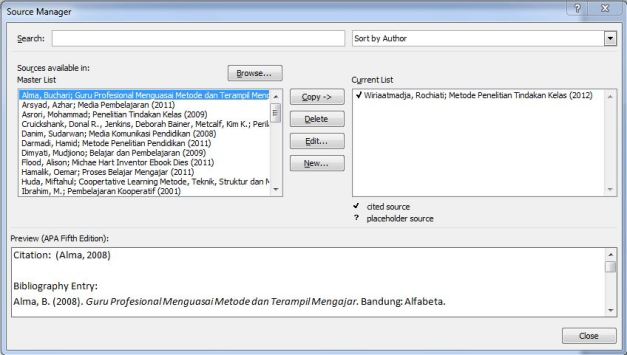
Keterangan :
3. Setelah selesai menyunting klik tombol Close
C. Menampilkan Daftar Pustaka
1. Klik tab Reference –> Drop Down Bibliography –> pilih Bibliography
- Kotak sebelah kiri (Master List) = Kumpulan Sumber Referensi yang disimpan oleh Microsof Word
- Kotak sebelah kanan ( Current List) = Kumpulan Sumber Referensi yang digunakan pada dokumen yang dibuka. Daftar ini juga yang akan di cetak pada Daftar Pustaka
- Copy = Untuk memberikan/copy sumber referensi sehingga dapat digunakan pada dokumen yang dibuka tanpa membuat ulang.
- Delete = Menghapus Sumber Referensi
- Edit = untuk memperbaiki atau menyunting sumber refereni yang tersedia
- New = Untuk membuat sumber referensi yang baru.
3. Setelah selesai menyunting klik tombol Close
C. Menampilkan Daftar Pustaka
1. Klik tab Reference –> Drop Down Bibliography –> pilih Bibliography
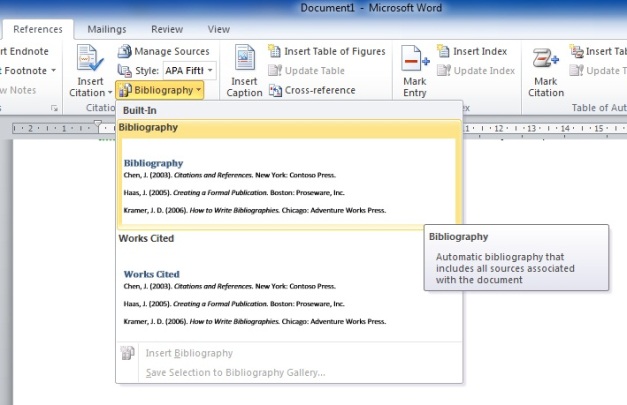
2. Setelah di klik maka akan langsung tampil Daftar Pustakanya seperti gambar dibawah ini
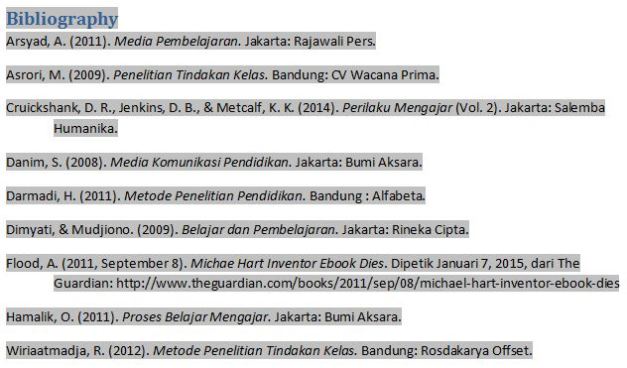
Semoga tulisan tersebut bermanfaat dan semoga yang sedang mengerjakan skripsi ataupun tugas akhir bisa cepat selesai aamiin

0 Response to "Membuat Sitasi dan Daftar Pustaka di MS Word 2013"
Posting Komentar
Saran dan Masukan lebih diutamakan, tidak suka menerima cacian tapi suka menerima sumbangan